Why CTOs Should Care About Shift Left Security in DevOps
Security has always been a major concern. Your company spends millions on cybersecurity tools, and guess what? You’re still vulnerable. When you're working in the cloud, especially...
Listening is fun too.
Straighten your back and cherish with coffee - PLAY !
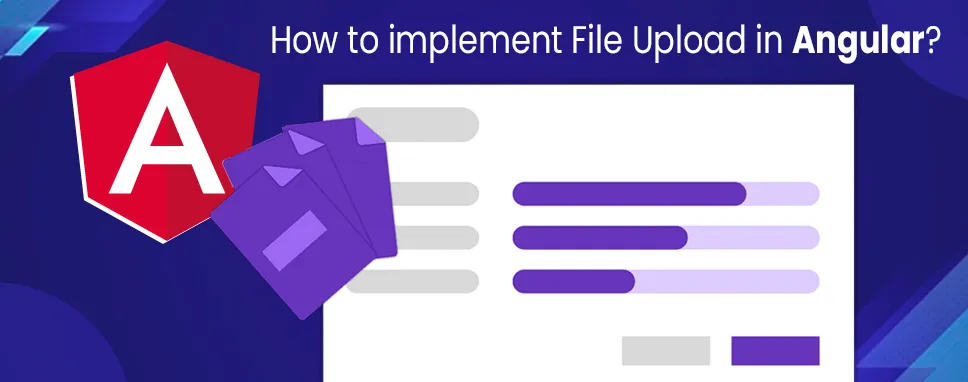
File upload functionality is a common requirement professionals expect in any candidate. Angular, being a modern web application development framework helps you with powerful tools to accomplish this task seamlessly. In this comprehensive guide, we will learn practically how to upload a file in Angular, covering various methods and best practices.
Whether you’re looking to upload files in Angular for the first time or aiming to enhance your existing Angular file upload implementation, this tutorial has you covered.
Let's move further and walk through a detailed angular file upload example, demonstrating step-by-step how to handle file upload in Angular efficiently.
Given below are the commonly used elements to perform file upload with Angular.
FormData is an object that you can use for storing key-value pairs. It allows you to construct an object which aligns with an HTML form. This feature allows you to send the data, such as file upload using the XMLHttpRequest interface or Http client libraries.
You can use the following command to create the FormData:
const formdata = new FormData();
HttpClientModule contains an API that you can use to send and fetch the data in your application from the Http servers. You can use the following command to import this module.
Import {HttpClientModule} from ‘@angular/common/http’;
Reactive forms allow you to use a model-driven approach to manage form inputs. You can use multiple controls in a form group, validate the form values with the help of these forms. You can use the following to import this module.
import { BrowserModule } from '@angular/platform-browser';
import { NgModule } from '@angular/core';
import { AppRoutingModule } from './app-routing.module';
import { AppComponent } from './app.component';
import { ReactiveFormsModule } from '@angular/forms';
@NgModule({
declarations: [
AppComponent
],
imports: [
BrowserModule,
AppRoutingModule,
ReactiveFormsModule
],
providers: [],
bootstrap: [ AppComponent ]
})
export class AppModule { }
Step 1: Install Angular CLI and create a new project
You can install the angular CLI using this command.
npm install -g @angular/cli
You can create a new angular project using the following command.
ng new FileUploadDemo
You can use this command to run the project.
ng serve --open
Step 2: Add the HttpClientModule
You can import this module in the app.module.ts file.
import { BrowserModule } from '@angular/platform-browser';
import { NgModule } from '@angular/core';
import { AppRoutingModule } from './app-routing.module';
import { AppComponent } from './app.component';
import { HttpClientModule } from '@angular/common/http';
@NgModule({
declarations: [
AppComponent
],
imports: [
BrowserModule,
AppRoutingModule,
HttpClientModule
],
providers: [],
bootstrap: [ AppComponent ]
})
export class AppModule { }
Step 3: Create angular components
You can create components using the following command.
After running this command, angular CLI generates four files of this component and added in the declaration array in the app.module.ts file.
Step 4: Adding angular routing
After creating a component, you can add the routing in the app-routing.module.ts file. First, you need to import this component and then add the routes.
import { NgModule } from '@angular/core';
import { Routes, RouterModule } from '@angular/router';
import { AboutComponent } from './about/about.component';
import { HomeComponent } from './home/home.component';
const routes: Routes = [
{ path: '', redirectTo: 'home', pathMatch: 'full' },
{ path: 'home', component: HomeComponent },
{ path: 'about', component: AboutComponent },
];
@NgModule({
imports: [RouterModule.forRoot(routes)],
exports: [RouterModule]
})
export class AppRoutingModule { }
Step 5: Setting up angular material
You can use the following command to add angular material.
In the app.module.ts file, you can add the module.
import { BrowserModule } from '@angular/platform-browser';
import { NgModule } from '@angular/core';
import { AppRoutingModule } from './app-routing.module';
import { AppComponent } from './app.component';
import { HttpClientModule } from '@angular/common/http';
import { HomeComponent } from './home/home.component';
import { AboutComponent } from './about/about.component';
import { BrowserAnimationsModule } from '@angular/platform-browser/animations';
import { MatToolbarModule } from '@angular/material/toolbar';
import { MatIconModule } from '@angular/material/icon';
import { MatCardModule } from '@angular/material/card';
import { MatButtonModule } from '@angular/material/button';
import { MatProgressBarModule } from '@angular/material/progress-bar';
@NgModule({
declarations: [
AppComponent,
HomeComponent,
AboutComponent
],
imports: [
BrowserModule,
AppRoutingModule,
HttpClientModule,
BrowserAnimationsModule,
MatToolbarModule,
MatCardModule,
MatButtonModule,
MatProgressBarModule,
MatIconModule
],
providers: [],
bootstrap: [ AppComponent ]
})
export class AppModule { }
Step 6: Create file upload service
You can use the following command to generate a service.
In the UploadService.ts file, write the following code.
import { Injectable } from '@angular/core';
import { HttpClient, HttpEvent, HttpErrorResponse, HttpEventType } from '@angular/common/http';
import { map } from 'rxjs/operators';
@Injectable({
providedIn: 'root'
})
export class UploadService {
SERVER_URL: string = "https://file.io/";
constructor( private httpClient: HttpClient ) { }
public upload(formData) {
return this.httpClient.post(this.SERVER_URL, formData, {
reportProgress: true,
observe: 'events'
});
}
}
Step 7:After creating the service, you need to define the upload method in the home.component.ts file
import { Component, OnInit, ViewChild, ElementRef } from '@angular/core';
import { HttpEventType, HttpErrorResponse } from '@angular/common/http';
import { of } from 'rxjs';
import { catchError, map } from 'rxjs/operators';
import { UploadService } from '../upload.service';
@Component({
selector: 'app-home',
templateUrl: './home.component.html',
styleUrls: ['./home.component.scss']
})
export class HomeComponent implements OnInit {
@ViewChild("fileUpload", {static: false}) fileUpload: ElementRef;files = [];
constructor( private uploadService: UploadService ) { }
ngOnInit(): void {
}
uploadFile(file) {
const formData = new FormData();
formData.append('file', file.data);
file.inProgress = true;
this.uploadService.upload(formData).pipe(
map(event => {
switch (event.type) {
case HttpEventType.UploadProgress:
file.progress = Math.round(event.loaded * 100 / event.total);
break;
case HttpEventType.Response:
return event;
}
}),
catchError((error: HttpErrorResponse) => {
file.inProgress = false;
return of(`${file.data.name} upload failed.`);
})).subscribe((event: any) => {
if (typeof (event) === 'object') {
console.log(event.body);
}
});
}
private uploadFiles() {
this.fileUpload.nativeElement.value = '';
this.files.forEach(file => {
this.uploadFile(file);
});
}
onClick() {
const fileUpload = this.fileUpload.nativeElement;fileUpload.onchange = () => {
for ( let index = 0; index < fileUpload.files.length; index++)
{
const file = fileUpload.files[index];
this.files.push({ data: file, inProgress: false, progress: 0});
}
this.uploadFiles();
};
fileUpload.click();
}
}
Next, you need to create an HTML template. Add the following content in the home.component.html file.
Next, add the toolbar in the app.component.html file.
ngImageUpload
So that's it, now you are confident enough to implement file uploads in your Angular projects, using features like Angular import file, etc.
Looking for assitance? Hire Angular developers from iFour and get your requirements fulfilled.
in this blog, we have seen how to perform file upload in angular. We have started the same by installing angular cli and created an angular application. We installed angular material in the angular application.

Security has always been a major concern. Your company spends millions on cybersecurity tools, and guess what? You’re still vulnerable. When you're working in the cloud, especially...
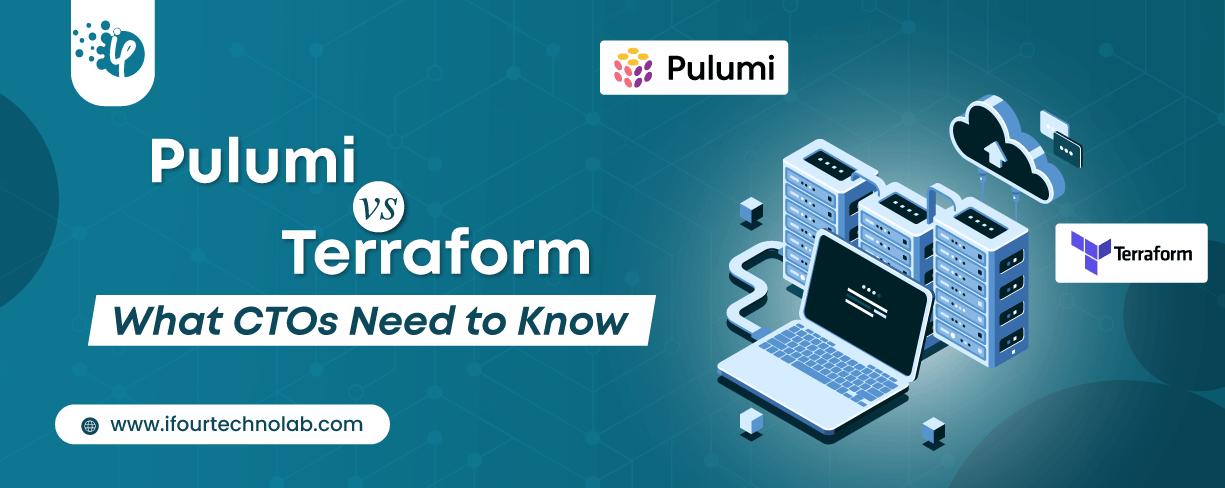
Automation isn’t just a trend anymore. It’s a must-have for any business relying on the Cloud. As the firm grows, cloud infrastructure gets more complex. So, choosing the right Infrastructure...
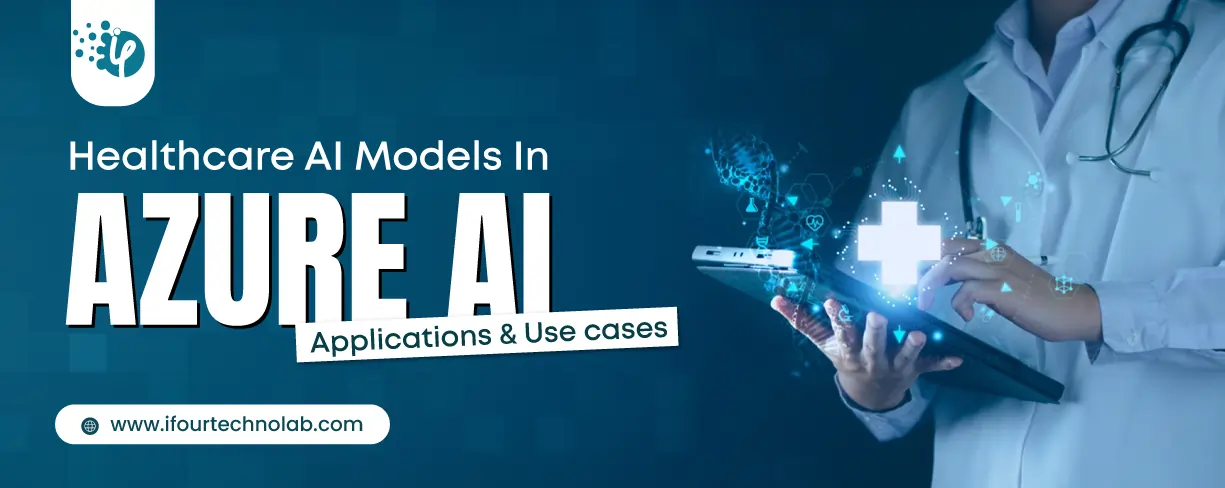
Behind every diagnosis, there is a patient hoping for clarity, and a doctor striving to deliver it. That’s exactly where Microsoft Azure AI Foundry steps in. It’s the next wave...