What’s New in ASP.NET Core 10 – Key Features & Expert Insights
Microsoft has rolled out .NET Core 10.0 and brought some exciting updates that make custom software development more secure and efficient. The main focus of this update was on making...
Listening is fun too.
Straighten your back and cherish with coffee - PLAY !
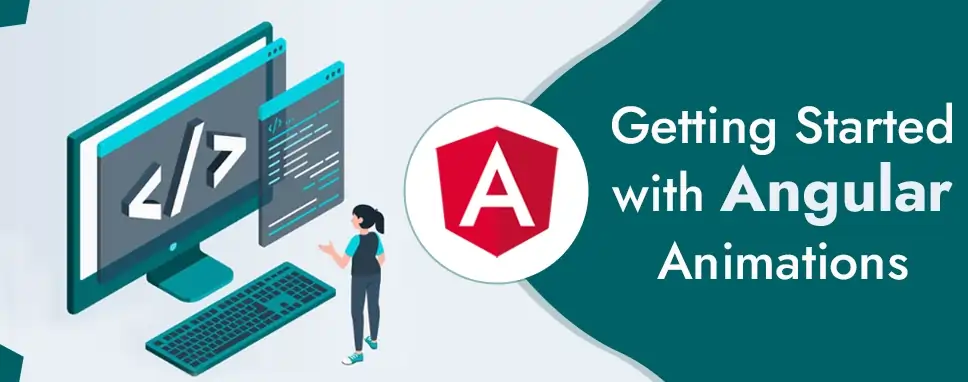
Animation offers the illusion of motion: HTML elements change the styling through time. Well, designed animations can make your application more fun and easier to use, but they are not just decorative. Animations can improve your app with user experience in several methods:
The @angular/animations and @angular/platform-browser are the main Angular modules for animations. When you create a new project through the angular CLI, these dependencies are automatically or systematically added to your project.
To get started with adding Angular animations to your project, import the animation specific modules beside standard Angular functionality.
To introduce the animation capabilities into your angular root application module, import the BrowserAnimationModule.
App.module.ts
import { BrowserModule } from '@angular/platform-browser';
import { NgModule } from '@angular/core';
import { AppRoutingModule } from './app-routing.module'
import { AppComponent } from './app.component';
import { BrowserAnimationsModule } from '@angular/platform-browser/animations';
@NgModule({
declarations: [
AppComponent
],
imports: [
BrowserModule,
AppRoutingModule,
BrowserAnimationsModule
],
providers: [],
bootstrap: [AppComponent]
})
export class AppModule { }
If you want to use particular animation functions in component files, import those functions from @angular/animations.
App.component.ts
import { Component } from '@angular/core';
import {
animate,
state,
style,
trigger,
transition,
// ...
} from '@angular/animations';
Add a metadata property called animations: within the @component () decorator of the component file. You put the triggers that specify an animation within the animations metadata property.
App.component.ts
@Component({
selector: 'app-root',
templateUrl: './app.component.html',
styleUrls: ['./app.component.css'],
animations:[
//animation triggers place here
]
})
Let us animate a simple transition that modifies a single HTML element from one state to another. For example, you can define that a button displays moreover Open or Closed depend on the last action of the user. The button is visible and orange when the button is in the open state. It becomes transparent and blue when it's the closed state.
In HTML, these attributes are set through ordinary CSS styles like color and opacity. Angular uses the style () function to determine a set of CSS styles for use with animations. You can take a set of styles in an animation state, and give the state a name, like open or closed.
To define several states to call, use Angular’s state () function at the end of each transition. This function takes two arguments which are having a unique name like open or closed and a style () function
To define a set of associates with a given state name use the style () function. Note that the style attribute should be in camelCase.
Open-and-close.component.ts
state('open', style({
height: '250px',
opacity: 1,
backgroundColor: 'orange'
}))
Following is the closed state, the button has a height of 200 pixels, an opacity of 0.5 and a background color of blue:
state('closed', style({
height: '200px',
opacity: 0.5,
backgroundColor: 'blue'
}))
We can set multiple styles without any animation in Angular. Despite that, without further refinement, the button immediately transforms with no fade, no contraction, or other visible indicators that a change is occurring.
To make the change less sudden, we require to determine an animation transition to specify the changes that occur between one state and another above a time. The transition () function takes two arguments in which, the first argument takes an expression that determines the direction between two transition states and the second argument takes on or a sequence of animate () steps.
Use the animate () function to determine the length, delay, and easing of transition and to appoint the style function for determining styles when transitions are occurring. You can also use the animate () function to specify the keyframes () function for multi-step animations. These definitions are located in the second argument of the animate () function.
The animate () function or second argument of the transition function assumes the timings and styles input parameters.
The timings parameter accepts a string specified in three parts.
Animate (‘duration delay easing’)
In the first part, the duration is needed. The duration can be stated in milliseconds as a simple number without quotes or in seconds with quotes and time identifier. For example, a duration of a second can be stated as follows:
The second argument, delay, has the same syntax for the duration like in example:
The third argument is easing, which controls how the animation accelerates and decelerates within its runtime. For example, ease-in creates the animation to start slowly, and to pick up speedway it progresses.
The following example offers a state transition from open to closed over a one-second transition between states.
Open-and-close.component.ts
transition ('open => closed', [
animate('1s')
]),
In the code snippet above, the => operator shows unidirectional transitions and <=> is bidirectional. Inside the transition, animate () specifies how long the transition requires. In this case, the state change from open to closed takes one second, states here as 1s.
This example adds a state transition from the closed state to the open state over a 0.5-second transition animation arc.
Open-and-close.component.ts
transition('closed => open', [
animate('0.5s')
]),
An animation needs a trigger so that it known when to start. The trigger () function takes the states and transitions and provides the animation a name so that you can attach it to the triggering element in the HTML template.
The trigger () function explains the property name to watch for changes. The trigger initiates the actions included in its definition when a change occurs.
In the following example we will name the trigger openClose and attach it to the button element. The trigger explains the open and closed states and the two transitions timings
Animations are determined in the metadata of the component that controls the HTML element to be animated. Put the code that defines your animations under the animations: property within the @component () decorator.
Open-and-close.component.ts
import { animate, state, style, transition, trigger } from '@angular/animations';
import { Component } from '@angular/core';
@Component({
selector: 'app-open-and-close',
animations: [
trigger('openClose', [
// ...
state('open', style({
height: '250px',
opacity: 1,
backgroundColor: 'orange'
})),
state('closed', style({
height: '200px',
opacity: 0.5,
backgroundColor: 'blue'
})),
transition('open => closed', [
animate('1s')
]),
transition('closed => open', [
animate('0.5s')
]),
]),
],
templateUrl: './open-and-close.component.html',
styleUrls: ['./open-and-close.component.css']
})
export class OpenAndCloseComponent {
isOpen = true;
toggle() {
this.isOpen = !this.isOpen;
}
}
When you have determined an animation trigger for a component you can attach it to an element in that component's template by wrapping the trigger name in brackets and preceding it with an @symbol. Then you can bind the trigger to a template expression through standard Angular property binding syntax as the following, where triggerName is the name of trigger and expression assesses to a defined animation state.
...
The animation is executed or triggered once the expression value modifies to a new state.
The animation is executed or triggered once the expression value modifies to a new state.
The following code binds the trigger to the value of the isOpen property.
Open-and-close.component.htmlNow the box is {{isOpen?'Open':'Closed'}}!
Open-and-close.component.css
:host {
display: block;
}
.open-and-close-container {
border: 2px solid #dddddd;
margin-top: 2em;
padding: 30px 30px 0px 30px;
color: green;
font-weight: bold;
font-size: 22px;
}
Output
In the above example when the isOpen expression evaluates to a defined state of open or closed, it notifies the trigger openClose of a state change. Then it is up to the openClose code to handle the state change and start a state change animation.
For elements opening or leaving a page, you can make the animations conditional, For example, use *ngIf with the animation trigger in the HTML template.
In this blog, we have discussed animation in angular. We have discussed step by step implementation of it by enabling the angular animations module and importing animation functions into component files. Also, we have discussed animating a simple transition, animation state and styles, transitions and timing, and triggering the animation.
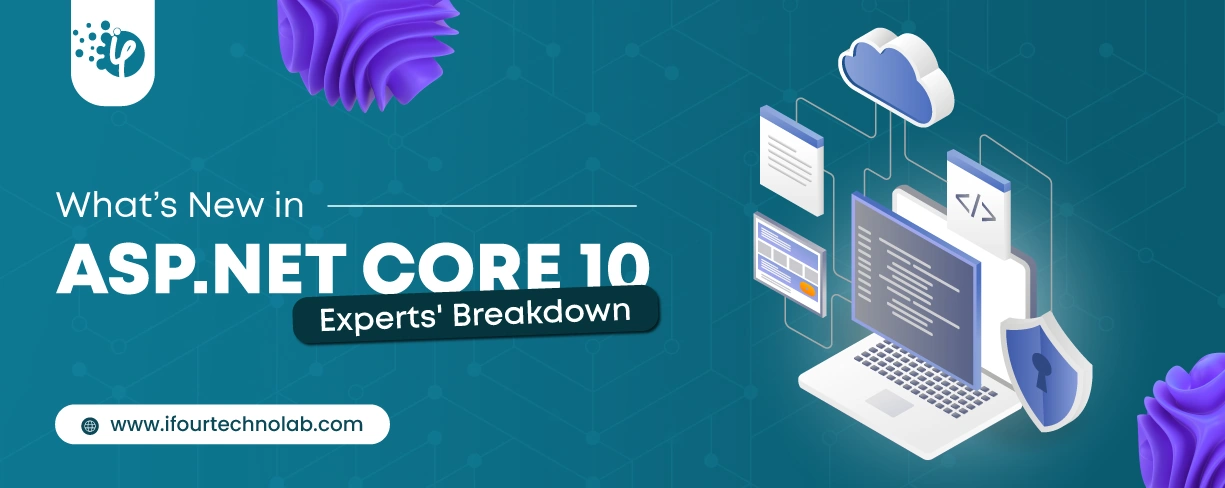
Microsoft has rolled out .NET Core 10.0 and brought some exciting updates that make custom software development more secure and efficient. The main focus of this update was on making...
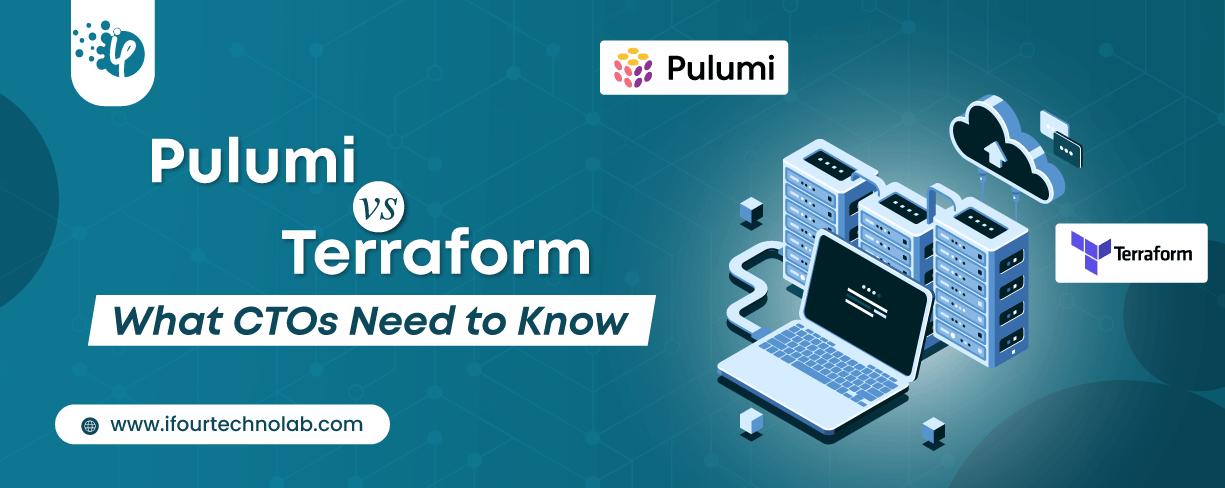
Automation isn’t just a trend anymore. It’s a must-have for any business relying on the Cloud. As the firm grows, cloud infrastructure gets more complex. So, choosing the right Infrastructure...
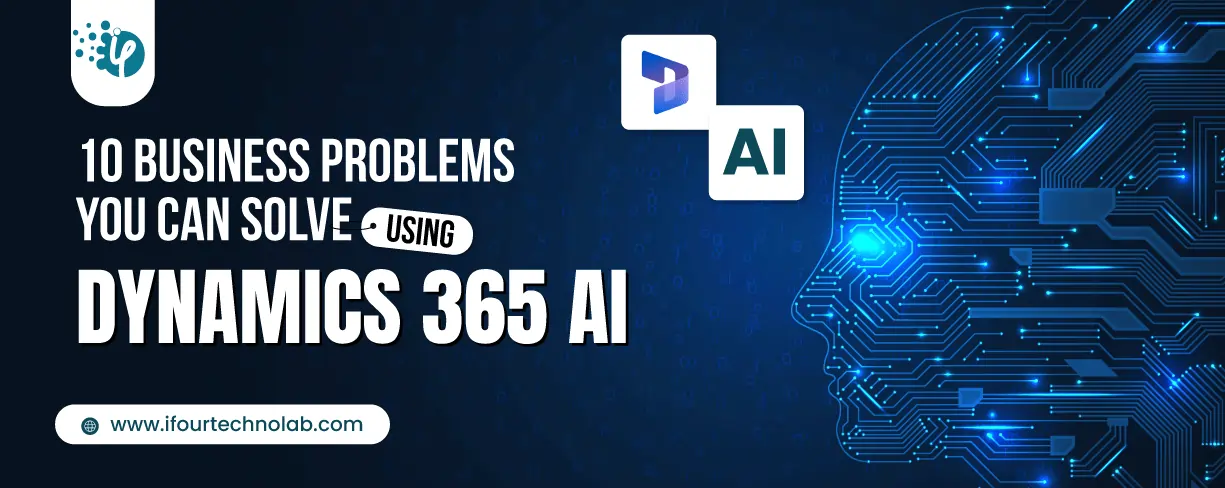
Did you know 89% of employees feel happier and more engaged when AI and automation handle repetitive tasks? MS 365 Copilot makes this possible. Microsoft Dynamics 365 AI addresses...