Power BI Report Server: Key Features and Elements
Every CTO knows the struggle of managing complex reports. The inefficiency of scattered data, the constant juggling between reporting tools, the challenge of ensuring accurate KPIs...
Kapil Panchal - January 31, 2025
Listening is fun too.
Straighten your back and cherish with coffee - PLAY !
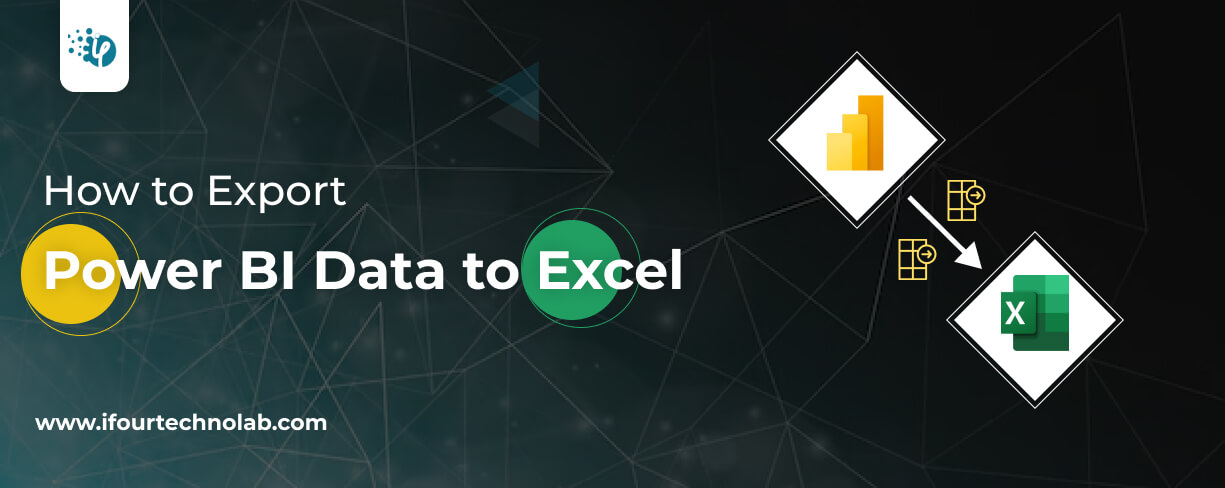
Imagine walking into a meeting where critical decisions need to be made—fast. You need clear, flexible data that you can analyze on the spot. But what if your insights are locked inside Power BI, with no easy way to manipulate them? That’s where exporting Power BI data to Excel comes in.
Whether you’re a C-level executive looking for high-level trends or a developer managing complex datasets, Excel offers the familiar playground where you can:
Dig deeper into raw numbers without Power BI’s visual constraints.
Run customized financial models that Power BI may not support.
Quickly share insights with teams that may not have access to Power BI.
In short, exporting Power BI to Excel puts the control back in your hands—so you can slice, dice, and analyze information the way you need to.
Power BI is fantastic for data visualization, but sometimes, you need the raw numbers to run custom formulas, build pivot tables, or adjust financial projections on the fly.
Hire Power BI developers from iFour to build interactive visuals.
Excel isn’t just an alternative - it’s a flexible extension of Power BI, helping you move from insights to action without limitations.
Not all exports are created equal. Depending on your data size, security needs, and level of interaction, Power BI offers multiple ways to export data into Excel.
Here’s a quick snapshot of the different methods:
| Method | Best For | Limitations |
|---|---|---|
| Export from Power BI Dashboard | Quick visual data exports | Limited to summarized data |
| Export from Power BI Dashboard | More detailed report-based exports | May not retain all visuals & interactions |
| Copying Power BI Tables | Fast manual extraction | No live connection, manual updates |
| Analyze in Excel Feature | Live connection to Power BI dataset | Requires Power BI Pro license |
Knowing which method to use can save you hours of manual work—or worse, dealing with incomplete exports.
So, how do you get your Power BI data into Excel without breaking a sweat? Let’s break it down. Here are the various ways you can export Power BI data to Excel.
Depending on what you need you export Power BI to Excel, here are your main options:
Take a look at these prime Power BI use cases we've crafted for our industry CTOs. These BI examples helped them simplify their operational decisions!
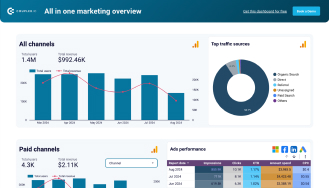
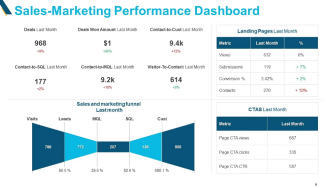
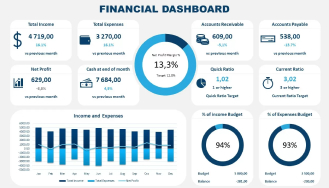
Turn raw data into visual insights with our Power BI consulting services.
Not sure which method is right for you? Ask yourself these questions:
Imagine you’re in a meeting, and someone asks for real-time sales numbers or a breakdown of customer trends. You have the data in Power BI, but they want it in Excel—right now. What do you do?
The good news is that exporting data from a Power BI dashboard is quick and simple. But before you hit that “Export” button, there are a few things you need to know—like the difference between summarized data and underlying data, and how to overcome common export challenges.
Let’s dive in.
Exporting data from a Power BI dashboard allows you to extract insights from visuals and analyze them further in Excel. Here’s how you can do it:
Method 1: Exporting Data from a Visual
1. Go to your Power BI dashboard and find the visual containing the data you need.
2. Hover over the visual and click on the three-dot menu (More Options) in the top-right corner.
3. Select “Export data” from the dropdown menu.
4. Choose your preferred export format:
5. Click “Export”, and your file will download automatically.
6. Open the file in Excel to analyze your exported data.
Quick Tip: If you don’t see the “Export data” option, it could be restricted by your organization’s admin settings. Check with your IT team if needed.
You might be wondering, “Why does my exported file have fewer rows than expected?” The answer lies in the type of data export you choose.
| Export Type | What It Includes | Best For |
|---|---|---|
| Summarized Data | Only aggregated values (e.g., total sales per region) | Quick insights, high-level reports |
| Underlying Data | All raw data behind the visual | Deep analysis, custom calculations |
Enhance productivity with our custom Excel Add-in services .
Exporting from a Power BI dashboard is not always straightforward. Here are some common issues you might face—and how to fix them.
1. Missing "Export Data" Option
Problem: The "Export data" button is missing from a visual.
2. Exported File Has Fewer Rows Than Expected
Problem: You expected thousands of rows, but the file has only a few.
3. Data Looks Different After Exporting
Problem: The numbers don’t match what you see in Power BI.
4. Exported Data Doesn’t Show All Columns
Problem: Some columns are missing from the exported file.
Exporting Data from a Power BI Report
Imagine you’re reviewing a detailed Power BI report filled with insights—sales performance, customer trends, operational efficiency. But now, you need to export the data for deeper analysis or share it with your finance team.
Unlike exporting from a dashboard, which often provides only a summarized view, exporting from a Power BI report gives you more control over underlying data, calculations, and relationships. Let’s dive into how you can do this efficiently.
Step-by-Step Guide
1. Open Your Report
2. Select the Visual You Need
3. Click "Export Data"
4. Select the File Format
5. Download and Open the File in Excel
Supercharge collaboration and efficiency with our Microsoft 365 development solutions.
Choosing between Excel and CSV isn’t just about preference—it depends on what you need to do next with the data.
| Format | Best For | Limitations |
|---|---|---|
| Excel (.XLSX) | Business reports, pivot tables, formatted data analysis | May have row limits; formatting can increase file size |
| CSV (.CSV) | Large datasets, database imports, automation | No formatting; can be harder to read manually |
Rule of Thumb: If you need a structured, formatted report, go with Excel. If you need raw data for processing, CSV is your best bet.
Key Considerations for Keeping Data Relationships Intact
Exporting data sounds simple—until you realize that relationships between tables and calculated measures might not transfer correctly.
Sometimes, you don’t need an entire report export—you just need a quick copy of a table from Power BI. Whether you’re working on custom Excel reports, ad-hoc analysis, or debugging data, copying tables can be a quick solution.
Let’s explore three methods:
Think of this as a quick screenshot for your data—not the best for live updates, but perfect for one-time analysis.
1. Open Power BI Desktop.
2. Click on “Data View” (Table icon on the left panel).
3. Right-click on the table you need and select “Copy Table”.
4. Open Excel and paste (Ctrl + V) the data into a worksheet.
Best for: Quick, one-time exports where data updates aren’t needed.
Not ideal for: Large datasets or reports requiring frequent updates.
If manual copying feels like repeating the same task over and over, Power Query is your best friend. It allows you to automate data extraction from Power BI into Excel—without copy-pasting every time.
How to Use Power Query to Pull Power BI Data into Excel
Best for: Keeping an automated, always-updated dataset in Excel.
Not ideal for: Exporting custom-calculated measures (Power Query pulls raw data, not all Power BI calculations).
Deploy, manage, and scale apps effortlessly with Azure App development services.
DAX (Data Analysis Expressions) is like Power BI’s secret weapon—it allows you to create custom queries and extract only the data you need.
1. Download and open DAX Studio (a free tool for running DAX queries).
2. Connect it to your Power BI file.
3. Write a simple DAX query, like:
EVALUATE
FILTER(Sales, Sales[Region] = "West")
4. Click Run and export the results to Excel.
Best for: Extracting filtered, custom datasets without exporting everything.
Not ideal for: Users unfamiliar with DAX—there’s a learning curve involved.
Copying Power BI tables into Excel isn’t a one-size-fits-all task. Here’s a quick recap to help you pick the right method:
Need a quick one-time copy? -> Manual Copy-Paste
Want an automated connection? -> Use Power Query
Need custom-calculated exports? -> Use DAX Queries
By choosing the right approach, you save time, avoid errors, and make your reporting process much smoother.
What Does the Analyze in Excel Feature Do & When to Use It?
-> C-level executives needing dynamic, always-updated reports.
-> Developers and analysts working with large datasets without exporting raw files.
Speed up your software releases with our Azure CI/CD pipeline deployment services.
1. Open Power BI Service -> Navigate to My Workspace.
2. Find your dataset -> Click More Options (Three Dots) -> Select “Analyze in Excel”.
3. Download the ODC (Office Data Connection) file.
4. Open Excel -> Click “Enable Content” when prompted.
5. Use PivotTables & Excel formulas to analyze live data from Power BI.
Exporting Power BI Data to Excel is essential as it opens up roots to clear analysis and quick decision-making.
How to Link Power BI Datasets to Excel for Pivot Tables & Advanced Analysis
1. Open Excel -> Go to Data -> Get Data -> From Power BI Dataset.
2. Sign in with your Power BI account.
3. Select the dataset you need -> Click Load.
4. Use PivotTables & charts to analyze the data without exporting files.
Strengthen identity security in your app with Microsoft Entra ID consulting services .
Exporting Report Data While Maintaining Filters, Hierarchies & Relationships
Finance teams working with complex report structures.
Analysts needing consistent formatting between Power BI and Excel.
And that’s it from this blog. Whether you need quick insights or full datasets, knowing how to choose the right export method will save you time and frustration.
Exporting Power BI data into Excel isn’t just a technical step - it’s a way to empower decision-making, improve efficiency, and provide flexibility in data analysis. We hope you found this informative and useful.
Looking to migrate from Excel to Power BI migrate from Excel to Power BI and vice versa? Get in touch with us to get it done effortlessly!
(Turning insights into various data visualizations)
Exporting data from a Power BI dashboard is like unlocking the door to deeper analysis.
Whether you’re a C-level executive preparing a strategic report or a developer integrating Power BI with other tools, choosing the right export method can save you time and effort.
Need expert help to automate your Power BI exports? Let’s talk!
Master quick performance fixes.
Click here for the Presentation!
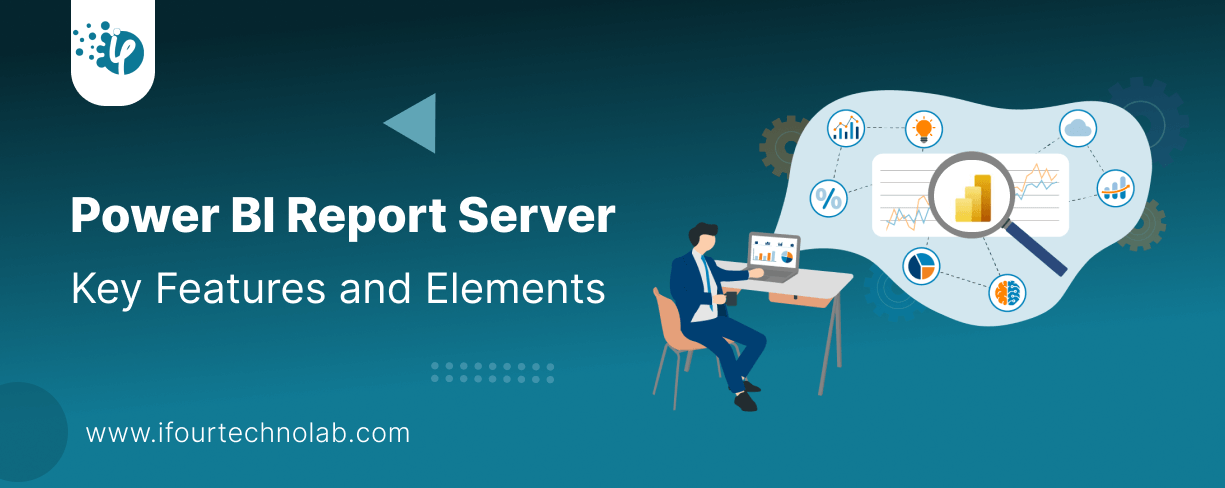
Every CTO knows the struggle of managing complex reports. The inefficiency of scattered data, the constant juggling between reporting tools, the challenge of ensuring accurate KPIs...
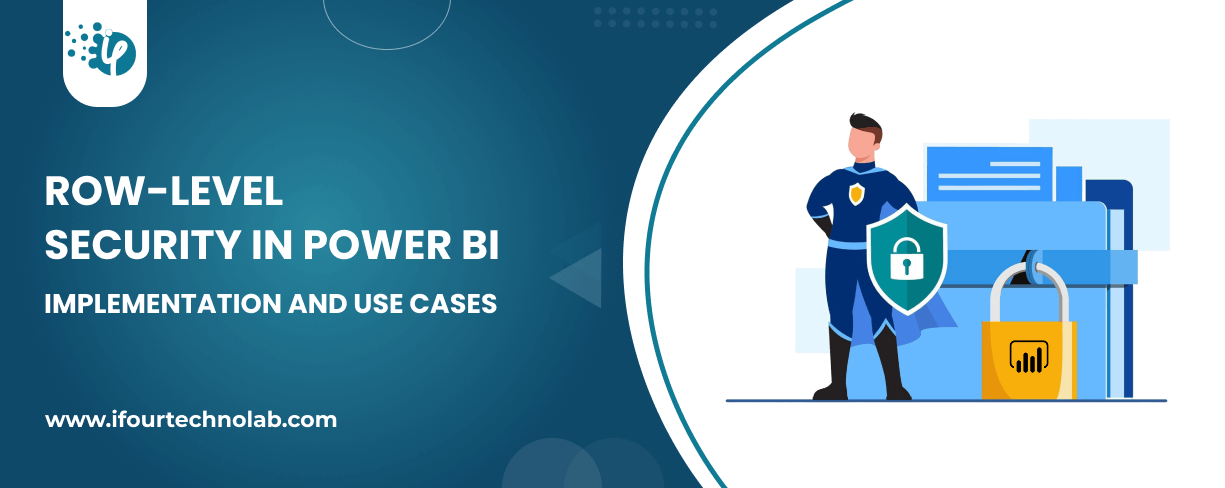
The very first reason why you should implement Row Level Security is to foster trust, a crucial element for any business's success. Next, it reduces data clutter and helps you load...
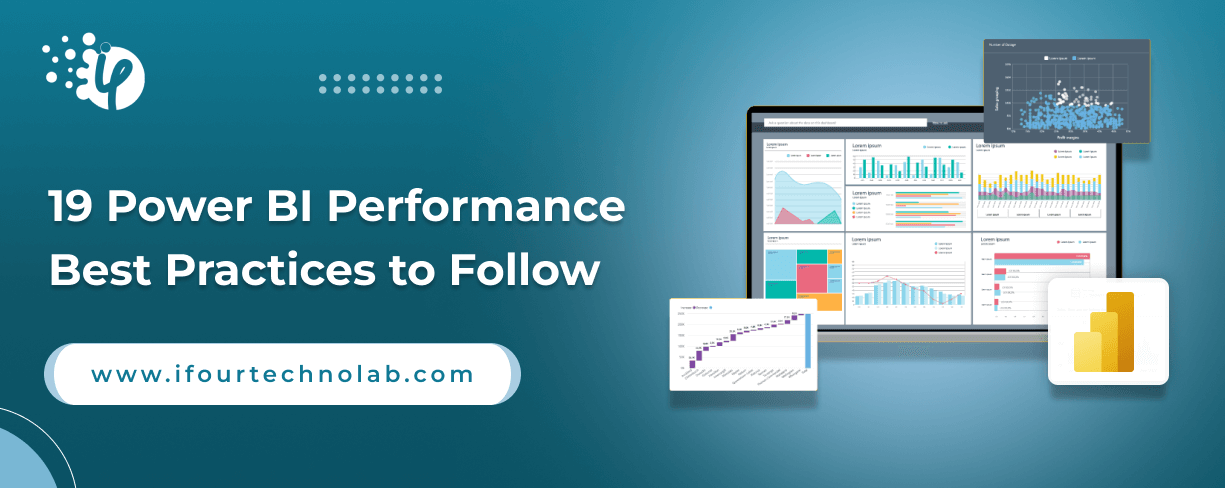
The performance of Power BI is significantly influenced by two essential factors: design consistency and the rapid loading of BI elements. This holds true whether you choose Tableau...