Top Shift Left security Best Practices CTOs should consider
According to HackerOne, fixing a security issue after software is released can cost 30 times more than fixing it during development. Today, CTOs take a different approach. Shift...
Listening is fun too.
Straighten your back and cherish with coffee - PLAY !
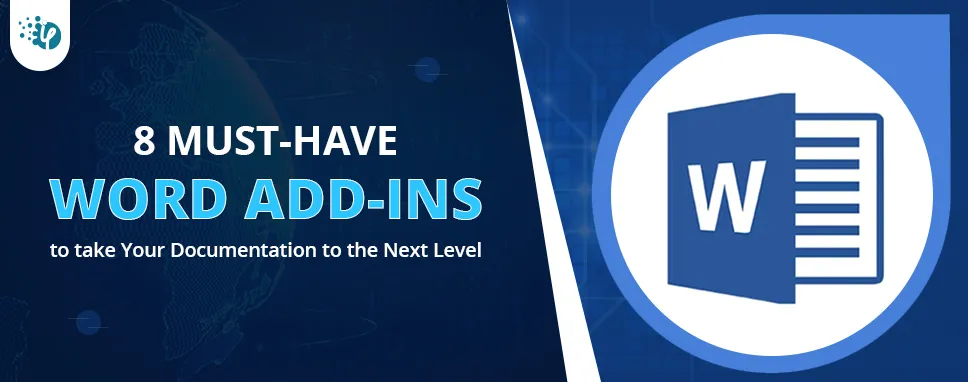
Are you tired of spending countless hours formatting your documents or struggling to find the right words? Look no further, as I present to you the ultimate solution to all your document-related griefs - 8 must-have Word Add-ons that take your documentation to the next level! With these powerful tools at your fingertips, you can streamline your document creation process and produce professional-grade content in no time. Say goodbye to the stress and frustration of document formatting and hello to a more efficient and effective way of working. So, without further ado, let's dive into the world of Word add-ins development and discover how they can revolutionize the way you create documents.
Grammarly is an indispensable tool for any business document. It evaluates your grammar, punctuation, spelling, and style and provides feedback. You may be confident that your documents are error-free and easy to read using this add-in.
Grammarly is a powerful writing tool that can help businesses produce high-quality written communication. Businesses should employ customized Grammarly Add-ins for their documentation for several reasons:
Grammarly Add-in
Overall, Grammarly is a must-have add-in for any business documentation.
Unlock your business potential with VSTO Add-ins development
To use the Grammarly Add-in in Word, you need to follow these steps:
Step – 1: Install the Grammarly Microsoft Word Add-in. To do so, open a new Word document, navigate to the Insert tab, and then select Obtain Add-ins. Add Grammarly after searching for it. To install the add-in, simply follow the on-screen instructions.
Step – 2: Once installed, open the Word document that you want to check for errors.
Step – 3: Choose the Grammarly tab in the top right corner of your screen. If you don't see it, click the View tab, then the Add-ins drop-down menu, and finally Grammarly.
Step – 4: Log in to your Grammarly account if prompted.
Step – 5: Grammarly will begin evaluating your text, highlighting problems and suggestions in various colors. To view the proposed adjustments, click on the highlighted text.
Step – 6: To accept a suggestion, click on the green checkmark. To ignore a suggestion, click on the "x" mark.
Step – 7: After you have reviewed and made the necessary corrections save your document.
That's it! You have successfully used the Grammarly Add-in in Word to check your document for errors and improve your writing.
The thesaurus add-on helps you find synonyms and antonyms for words in your documents. It’s quite helpful when trying to modify your vocabulary and avoid repetition.
One of the best document related Add-ins is Thesaurus. it is basically a word-reference tool that gives synonyms and antonyms. A thesaurus is an essential component of any business documentation for the following reasons:
Overall, having a thesaurus as a must-have add-in for any business documentation can help you enhance your vocabulary, avoid repetition, find precise meanings, save time, and improve your communication.
Want to hire .Net developer for your next project?
To use the Thesaurus Add-in for Word, you need to follow these steps:
Step – 1: Open the Word document that you want to work on.
Step – 2: Highlight the word that you want to find synonyms for.
Step – 3: Right-click on the highlighted word and select "Synonyms" from the drop-down menu.
Step – 4: A list of synonyms for the highlighted word will appear in a new pane on the right-hand side of the screen.
Step – 5: You can choose a synonym from the list and click on it to replace the original word in your document.
Step – 6: If the term you're searching for isn't in the list, click "Thesaurus" at the bottom of the pane to access the complete Thesaurus.
The full Thesaurus will allow you to browse through synonyms and antonyms for the highlighted word.
Step – 7: You can click on any word in the Thesaurus to replace the original word in your document.
Step – 8: After you've located the word you intend to use, click it to replace it in your document.
That's it! You have successfully used the Thesaurus Add-in in Word to find synonyms and antonyms for the terms in your text.
OneDrive is a cloud storage service that lets you save and view your documents from any location. You can simply store your papers in the cloud and access them from any device by using the OneDrive add-in for Outlook and Word.
OneDrive is a cloud-based file storage and sharing service that allows you to store, access, and share files from anywhere with an internet connection. Here are some reasons why OneDrive is a must-have add-in for Word documentation:
OneDrive for Word
Thus, OneDrive is an essential Word add-in since it enables accessibility, collaboration, automatic syncing, version control, safe backup, and cost-effectiveness.
To use the OneDrive Add-in in MS Word, you need to follow these steps:
Step – 1: Open MS Word and click on the "File" tab at the top left corner of the screen.
Step – 2: Click on "Open" from the left-hand menu.
Step – 3: In the "Open" window, select "OneDrive" from the list of locations.
Step – 4: Sign in to your Microsoft account if prompted.
Step – 5: Navigate to the folder where your Word document is located in OneDrive.
Step – 6: Double-click on the Word document to open it in MS Word.
Step – 7: Edit the document as you normally would, and your changes will automatically be saved to OneDrive.
Step – 8: To save a copy of the document to your computer, click on "File" and then "Save As" and choose a location on your computer to save the file.
Step – 9: To share the document with others, click on "File" and then "Share". You can invite people to collaborate on the document, and they can access it from OneDrive.
That's all! You have successfully opened, edited, and saved documents to the cloud using the OneDrive Add-in in Microsoft Word. OneDrive makes it simple to view and collaborate on documents from anywhere, as well as to guarantee that they are backed up and safe.
Accelerate your business efficiency with PowerPoint Add-ins development
DocuSign is an electronic signature service that enables you to securely sign and submit documents. You can simply sign and distribute documents without printing, signing, or scanning them using the DocuSign add-in.
The DocuSign add-in for Word documentation allows you to easily sign and send documents for signature without leaving the Word interface. Following are some of the main uses of the DocuSign add-on for Word:
DocuSign Word is a great option for Office 365 Add-in development that aids in the document signing process. It allows you to sign and send documents straight from the Word interface, eliminating the need to switch between applications or print and scan actual documents.
Here are the six steps to use DocuSign in Word:
Step – 1: Open your Word document and navigate to the section where you want to add a signature.
Step – 2: Click on the "Insert" tab in the Word ribbon and select "Add-ins".
Step – 3: In the "Office Add-ins" window, search for "DocuSign" and click on the "Add" button next to it.
Step – 4: Once DocuSign is added as an add-in, you will see a DocuSign icon in the Word ribbon. Click on it and select "Sign with DocuSign".
Step – 5: You will be prompted to sign in to your DocuSign account. Once you do, a DocuSign window will appear in Word, allowing you to add your signature or initials to the document. You can also add additional fields such as text boxes or checkboxes and specify where the recipient needs to sign.
Step – 6: Once you have added all the necessary fields, you can send the document for signature by clicking on the "Send" button within the DocuSign window.
You may generate QR codes for your documents with the QR4Office add-in. When sharing papers with others, they may quickly scan the code to access the content by scanning the code.
iFour: A one-stop destination to hire React.js developers ?
QR4Office is a Microsoft Office add-in that allows users to create and insert QR codes into their papers. Here are some of the commercial advantages of adopting the QR4Office add-in:
Here are the steps to use QR4Office in Word:
Looking to hire a leading custom software development company for your business?
Copyleaks plagiarism checker Copyleaks plagiarism checker can be a valuable tool for anyone who needs to create or review documentation. Here are some ways in which it can help:
Copyleaks for MS Word
Overall, Copyleaks plagiarism checker may help you confirm the originality and quality of your paperwork, boost your reputation, and safeguard your intellectual property.
The Stock Connector add-in allows you to track stock prices and financial data within your documents. This can be useful for businesses that need to keep track of stock prices and financial data.
Stock Connector is a Microsoft Office add-in that allows you to insert real-time stock quotes and financial data into your Word documents. Here are the steps to use Stock Connector in Word:
You can simply import real-time market quotations and financial data into your Word papers using Stock Connector, making them more informative and entertaining.
Searching for a reliable Angular development company ?
The LinkedIn Sales Navigator add-in allows you to access LinkedIn data and insights within your documents. This can be useful for businesses that use LinkedIn for sales and marketing.
LinkedIn Sales Navigator is a powerful sales tool that can help you connect with leads, build relationships, and close deals. Integrating Sales Navigator with Microsoft Word can provide several benefits, including:
Altogether, integrating LinkedIn Sales Navigator with Microsoft Word may help you optimize your sales operations, customize your outreach, and strengthen your interactions with prospects.
To summarize, using Word add-ins may dramatically enhance your document creation process by saving time, improving content quality, and making your job more efficient.
With the best eight Word add-ins described above, you can simply write professional-grade material and take your documentation to the next level. There is an add-in for any requirement, whether it's for academic writing, corporate reporting, or creative writing. So why bother with formatting, editing, or finding the proper words when these amazing tools are available? Integrate these add-ins into your workflow for a more efficient, productive, and stress-free document-producing process.

According to HackerOne, fixing a security issue after software is released can cost 30 times more than fixing it during development. Today, CTOs take a different approach. Shift...

A few years ago, companies built software first and thought about security later. Developers and security teams did not cooperate, and problems were fixed only after release. This activated DevSecOps vulnerabilities and many DevSecOps failures.

Security has always been a major concern. Your company spends millions on cybersecurity tools, and guess what? You’re still vulnerable. When you're working in the cloud, especially...