Top Shift Left security Best Practices CTOs should consider
According to HackerOne, fixing a security issue after software is released can cost 30 times more than fixing it during development. Today, CTOs take a different approach. Shift...
Listening is fun too.
Straighten your back and cherish with coffee - PLAY !
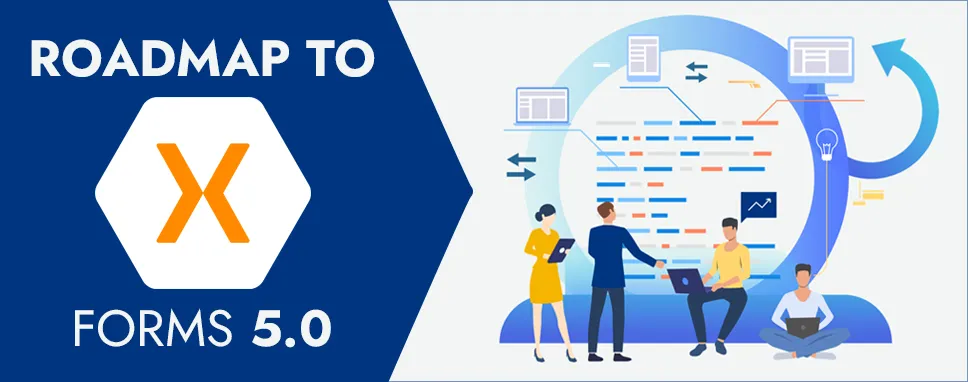
Xamarin forms 5.0 can release the new features including Brushes, RadioButton, CarouselView, App Themes (Dark Mode), Shapes and Paths, and SwipeView.
Some Xamarin Theme packages and the DataPages can be removed from the solution.
Let’s see the Xamarin’s published new features.
A brush is used to paint an area like any control’s background. The Brush is available in the Xamarin.forms namespace on Android, the Universal Windows Platform (UWP), iOS, macOS, and the Windows Presentation Foundation (WPF).
There are different types available in Xamarin forms to describe the brushes.
SolidColorBrush: This can be used for paints an area with a solid color, and this class derives from the Brush class. This class has an IsEmpty method that returns a bool.
LinearGradientBrush: This can be used to paints an area with a linear gradient, and the LinearGradientBrush class defines the following properties:
RadialGradientBrush: This can be used to paints an area with a radial gradient, and the RadialGradientBrush class defines the following properties:
A drag and drop gesture are used to arranged from one location to another location using a continuous gesture. In drag and drop gestures when the drag source is released, drop source occurs.
Let’s see some below steps to enable drag and drop in the application.
Carousel view is used to show data in a scrollable layout. Users can swipe to move to the next items of the collection. In carousel view, all the items can display horizontal orientation by default. At a time, the only single item will be displayed on a screen you can swipe forwards and backward for the collection of items. Also, you can use indicators that can show each item in CarouselView. In carousel view, we can also add images, labels, and other virtual components.
Let’s see the carousel page example.
MainPage.Xaml
MainPage.Xaml.cs
using System;
using System.Collections.Generic;
using System.ComponentModel;
using System.Linq;
using System.Text;
using System.Threading.Tasks;
using Xamarin.Forms;
namespace Xamarin5._0
{
public partial class MainPage : CarouselPage
{
public MainPage()
{
InitializeComponent();
}
}
}
Output:
An Indicator view is used to display several items, and also help in showing the current position of items. Indicator view is used with the carousel view.
Indicator view has some below properties:
Now, let’s see how to create an indicator.
The indicator view has an IndicatorsShape property for changing the indicator shape.
RadioButton is inherited from TemplateView, and there is no longer a subclass of Button. Some changes like remove the Text property, added the Content property, added the value property.
The below classes can also be added
public static class RadioButtonGroup
public static readonlyBindablePropertyGroupNameProperty
public static readonlyBindablePropertySelectedValueProperty
The shape is used to draw a shape on the screen and this class derives from the view class. For using shapes on Xamarin forms, we need to add namespace Xamarin.Forms.Shapes on Android, iOS, Universal Windows Platform(UWP), and Windows Presentation Foundation(WPF).
There are many more objects that derive from the shape class is Ellipse, Line, Path, Rectangle, Polygon, Polyline.
The SwipeView is used to wrap the item of content. The swipe view can provide a context menu by a swipe gesture. There is a four-swipe directional collection available - LeftItems, RightItems, TopItems, or BottomItems.
Xamarin forms 5.0 come up with many advanced features that is good for developing an application. They made some changes, update some existing controls, and remove some classes.

According to HackerOne, fixing a security issue after software is released can cost 30 times more than fixing it during development. Today, CTOs take a different approach. Shift...

A few years ago, companies built software first and thought about security later. Developers and security teams did not cooperate, and problems were fixed only after release. This activated DevSecOps vulnerabilities and many DevSecOps failures.

Security has always been a major concern. Your company spends millions on cybersecurity tools, and guess what? You’re still vulnerable. When you're working in the cloud, especially...