Modernizing applications with the 7 R strategy – A CTO’s Guide
Think about the last time CTOs spent most of their time fixing old systems. Updates were slow, servers were expensive, and adding new features took time. Now, things have changed....
Listening is fun too.
Straighten your back and cherish with coffee - PLAY !
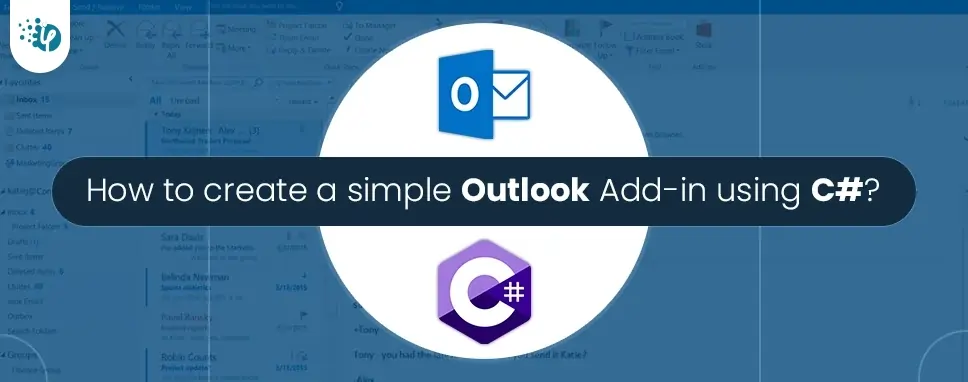
In Outlook, Add-ins are programs that help us to automate certain tasks according to our ease like when we view or create messages.
i.e., Trello, Skype, Zoom, Evernote, etc.
When we are talking about Outlook add-in, we must know the basics of the following objects:
We can create an Add-in either by using Yeoman Generator or Visual Studio. The Yeoman Generator creates a Node.js application that is managed with code editors like Visual Studio Code, Atom, Sublime Text, etc.
Here we will learn how to make an add-in using Visual Studio step by step.
First, we have to install Visual Studio with the Office development workload or SharePoint development workload installed.
Now, Open the Visual Studio Menu bar and follow the below steps:
File -> New -> Project
In the project list, select Outlook Web Add-in which is situated under the Visual C# or VB (Visual Basic) under the expanded Office/SharePoint submenu.
Name the project and finish the setup.
Visual Studio will create a solution and its two projects will appear in Solution Explorer. The file MessageRead.html will open in Visual Studio.
After completion of the setup wizard, we will be able to see the Solution of that project created by Visual Studio that contains two projects:
Now, we will update the code:
'use strict';
(function () {
Office.onReady(function () {
// Office is ready
$(document).ready(function () {
// The document is ready
loadItemProps(Office.context.mailbox.item);
});
});
function loadItemProps(item) {
// Write message property values to the task pane
$('#item-id').text(item.itemId);
$('#item-subject').text(item.subject);
$('#item-internetMessageId').text(item.internetMessageId);
$('#item-from').html(item.from.displayName + " <" + item.from.emailAddress + ">");
}
})();
html,
body {
width: 100%;
height: 100%;
margin: 0;
padding: 0;
}
td.prop-val {
word-break: break-all;
}
.content-main {
margin: 10px;
}
element with the following code snippet:
| Property | Value |
|---|---|
| Id | |
| Subject | |
| Message Id | |
| From |
Next, we will update the manifest.
...iFour Technolab en-IN ...
Here, we discussed Add-ins in Microsoft Outlook and their basic objects. We also discussed how to create one and at the end, we also tested the add-in in the live application.

Think about the last time CTOs spent most of their time fixing old systems. Updates were slow, servers were expensive, and adding new features took time. Now, things have changed....

According to HackerOne, fixing a security issue after software is released can cost 30 times more than fixing it during development. Today, CTOs take a different approach. Shift...

A few years ago, companies built software first and thought about security later. Developers and security teams did not cooperate, and problems were fixed only after release. This activated DevSecOps vulnerabilities and many DevSecOps failures.