Modernizing applications with the 7 R strategy – A CTO’s Guide
Think about the last time CTOs spent most of their time fixing old systems. Updates were slow, servers were expensive, and adding new features took time. Now, things have changed....
Listening is fun too.
Straighten your back and cherish with coffee - PLAY !
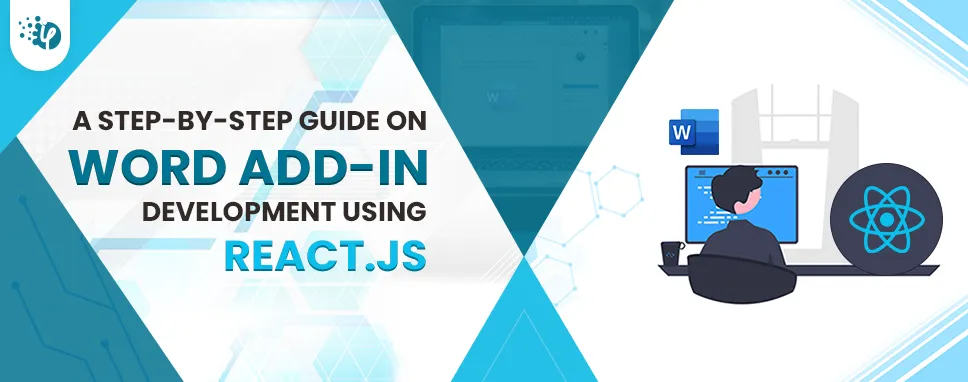
Microsoft Word is often the first name that springs to mind when you think about documentation. A popular content platform renowned for its adaptability and top-notch features. What makes it more interesting is its support for hundreds of add-ins and the ability to seamlessly integrate third parties.
The actual power of Microsoft Word lies in its authoritative Add-ins. These remarkable extensions serve as a reliable companion and provide invaluable assistance throughout the documentation journey. That is the reason businesses prefer to go for Custom Word Add-ins development to focus on what truly matters.
In this blog, we will span across the significance of Word plug-ins and learn the step-by-step process of developing Word Add-ins.
Word add-ins are powerful tools that extend the functionality of Microsoft Word and allow users to customize their experience. In this step-by-step guide, we will explore the process of developing a Word add-in using React.js, a popular JavaScript library for building user interfaces. By leveraging the power of React.js, developers can create interactive and dynamic add-ins that enhance productivity and streamline workflows.
Whether you're a beginner or an experienced developer, this guide will provide you with a comprehensive overview of the development process, enabling you to create your own Word add-ins using React.js.
By the end of this guide, you will have a solid understanding of how to set up a development environment, create a Word Add-in project using React.js, and implement custom functionality that enhances the capabilities of Microsoft Word.
Before diving into Word add-in development with React.js, it's essential to ensure you have the necessary prerequisites. This section will guide you through the installation of required software and tools, such as Node.js, Visual Studio Code, and the Office Add-in project template.
Before diving into Word add-in development, it's essential to set up your development environment. This section will guide you through the installation of the necessary tools and frameworks, including Node.js, npm, and the Yeoman generator for Office Add-ins. We'll also explore how to create a new React.js project using Create React App and configure it for Word add-in development.
To develop effective Word add-ins, it's crucial to understand their architecture and how they interact with Microsoft Word. This section will provide an overview of the Word add-in manifest file, which defines the add-in's metadata and specifies its functionality. We'll also explore the different components of a Word add-in, including task panes, ribbon buttons, and event handlers, and how they contribute to the overall add-in experience.
The architecture of a Word Add-in involves several key components:
Manifest: The manifest is an XML file that provides information about the add-in, including its name, description, version, entry points, and permissions. It defines how the add-in integrates with Word and specifies the resources required by the add-in.
HTML/CSS/JavaScript: Word Add-ins use web technologies to create the user interface and implement the functionality. The user interface is typically built using HTML and styled with CSS, while the logic and interactivity are implemented using JavaScript. The add-in's web assets are hosted on a web server or included within the add-in package.
Office.js Library: Office.js is a JavaScript library provided by Microsoft that enables the communication between the add-in and Word. It provides a set of APIs and objects that allow developers to interact with Word documents, and perform actions such as inserting content, formatting text, and accessing document properties. Office.js also handles authentication, data binding, and event handling.
Task Panes: Word Add-ins can also add custom buttons to the Word ribbon, allowing users to access specific add-in functionality directly from the Word interface. These buttons can trigger actions or open task panes when clicked.
Events and Callbacks: Word Add-ins can listen to various events that occur within Word, such as document changes, selection updates, or ribbon button clicks. They can register event handlers to perform specific actions in response to these events. Callback functions are used to receive the results of asynchronous operations or user interactions.
APIs and Services: Word Add-ins can leverage external APIs and services to extend their functionality. They can interact with web services, databases, cloud storage, or other third-party systems to perform tasks like data retrieval, translation, or document processing.
HTML/CSS/JavaScript: Word Add-ins use web technologies to create the user interface and implement the functionality. The user interface is typically built using HTML and styled with CSS, while the logic and interactivity are implemented using JavaScript. The add-in's web assets are hosted on a web server or included within the add-in package.
Now that we have our development environment set up, let's create a new React.js project and configure it as a Word Add-in.
Import React from 'react';Import ReactDOM from 'react-dom';Import {Fabric} from 'office-ui-fabric-react';Const App=()=> { Return ( Welcome to My Word Add-in
{/ Add your custom components and functionality here /} , document.getElementById ('root'));
The manifest file is crucial for configuring your Word Add-in. Modify it to define the add-ins display name, description, icons, and supported Office applications. To integrate our React.js project as a Word Add-in, we need to create a manifest file that defines the add-in's properties and behavior.
YourAddInId 1.0.0.0 YourCompany en-US
To make our add-in truly powerful, we need to enable interaction with the Word document. The Office JavaScript API provides a rich set of methods and events to manipulate the document's content, such as inserting text, formatting paragraphs, and retrieving selected text. We'll use React.js to handle these interactions, making our add-in responsive to user actions.
Now, let's create the React application that will serve as the user interface for your Word add-in:
To add functionality to your Word Add-in, follow these steps:
- Identify the tasks you want your add-in to perform, such as inserting text, formatting, or interacting with Word's APIs.
- Leverage the Office JavaScript API to interact with Word documents and features.
- Implement event handlers and callback functions to respond to user actions or changes in the document.
Word add-ins can leverage a wide range of Word APIs to interact with documents, access content, and perform various actions. In this section, we'll delve into the Word JavaScript API and explore how to use it within your React.js-based Word add-in. We'll cover topics such as retrieving document data, modifying document content, and working with ranges and selections. By the end of this section, you'll have a solid understanding of how to integrate your add-in with Word's powerful API surface.
Thorough testing and debugging are vital for ensuring the reliability and functionality of your Word add-in. In this section, we'll discuss various testing strategies and tools, such as Jest and Enzyme, for testing React.js components and add-in functionality. We'll also explore different debugging techniques and tools available for troubleshooting issues during development.
To ensure your add-in works as expected, test and debug it:
- Use Office Add-in's sideload feature to test your add-in in the Word desktop or online client.
- Debug your add-in using browser developer tools or tools like the Office Add-in Debugger extension for Visual Studio Code.
- Perform thorough testing, considering various scenarios and edge cases.
Once your Word add-in is complete and thoroughly tested, it's time to deploy and distribute it to end-users. In this section, we'll walk through the process of packaging your add-in, creating an add-in manifest, and submitting it to the Office Store or deploying it within your organization. We'll also explore options for side loading and testing the add-in during the development phase.
Once your add-in is ready, package and deploy it:
- Generate a package file using the Office Add-in project structure.
- Publish the package to a network location or an app catalog for installation.
- Test the installation on different devices and environments to ensure compatibility.
This brings us to the end of this informative blog. Wave goodbye to tedious tasks with Word Addin development and embrace a smooth, efficient workflow that allows you to focus on what truly matters: crafting captivating content.
Microsoft Word is often one of the most used documentation platforms. It has impeccable features that simplify content creation and offers support for third-party integration as well.
Its popularity can be attributed to its robust features and seamless Add-ins that effectively help in documentation. Moreover, it provides a comprehensive suite of tools for managing tasks, and notes, providing users with a streamlined workflow.
In this step-by-step guide, we've explored the process of developing Word add-ins using React.js provides a powerful way to extend the functionality of Microsoft Word and tailor it to specific needs. In this comprehensive guide, we covered the step-by-step process of setting up the development environment, understanding Word add-in architecture, creating a user interface with React.js, integrating with Word APIs, testing and debugging, and finally, deploying and distributing the Word add-in using React.js. By following this step-by-step guide, you learned how to set up your development environment and create the add-in manifest.

Think about the last time CTOs spent most of their time fixing old systems. Updates were slow, servers were expensive, and adding new features took time. Now, things have changed....

According to HackerOne, fixing a security issue after software is released can cost 30 times more than fixing it during development. Today, CTOs take a different approach. Shift...

A few years ago, companies built software first and thought about security later. Developers and security teams did not cooperate, and problems were fixed only after release. This activated DevSecOps vulnerabilities and many DevSecOps failures.