Modernizing applications with the 7 R strategy – A CTO’s Guide
Think about the last time CTOs spent most of their time fixing old systems. Updates were slow, servers were expensive, and adding new features took time. Now, things have changed....
Listening is fun too.
Straighten your back and cherish with coffee - PLAY !
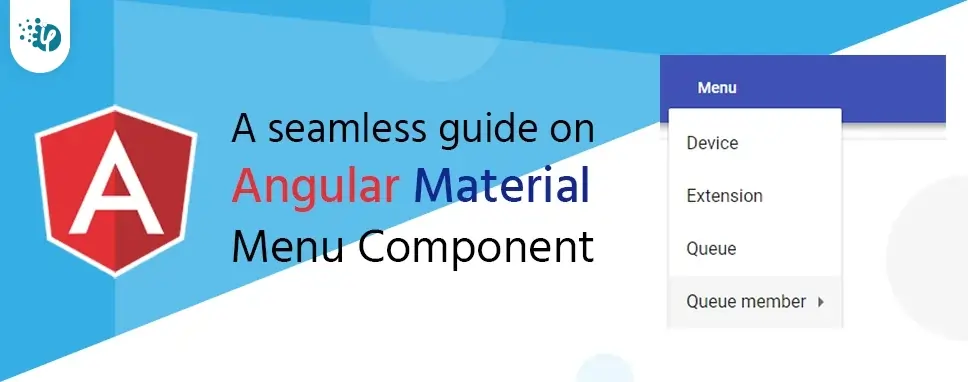
The Angular Material Menu component is used to display a menu with several menu items which can be used to navigate from one page to another. Well, it's a simple floating menu that contains various menu selections with appropriate links to the application's various pages. We can also use menus inside toolbars, drawers, and footers depending on the project requirements.
In this article, we will construct a menu with many options, that will be quickly explained below.
The Material menu is a floating panel containing a list of options.
In Angular, we may apply the MatMenuModule angular material menu module to build menu items.
The element does not render anything on its own.
A material menu module can be included in our components ts file, app.module.ts file, and any other common material module used throughout the application.
import { MatMenuModule } from "@angular/material/menu";
[app.module.ts]
Step:2: Use a mat menu selector to display menu itemsUse mat-menu selector, which is nothing more than a floating panel containing a list of menu selections, after importing MatMenuModule in our component code.
[app.component.html]
As a Menu Item, I'm using the button element.
And do not forget to add mat-menu-item to the menu options.
In the mat-menu variable, add a template reference variable which will be used to refer to our menu panel.
In this scenario, I've included the variable menu.
[app.component.html]
Step:3 : Add matMenuTriggerFor element.The above mat-menu element has no render on the user interface.
The mat-menu is a directive that is used to trigger the menu options when the button click event is triggered because it cannot open menu items by itself.
The menu should be tied to a trigger element that uses the matMenuTriggerFor directive to open and shut the menu.
Simple menu:[app.component.html]
The material menu will be displayed by default above the menu trigger element.
If you want the menu to display before or after the menu trigger element, set the xPosition value to "before" or "after."
Set the xPosition value to "before" or "after" if you just want the menu to appear before or after the menu trigger element.
The xPosition attribute sets the menu all along the horizontal axis.
The yPosition attribute is used to change the menu's vertical position.
Set the yPosition property to "above" to display the menu just above the menu trigger element.
The values "above" and "below" are accepted by yPosition.
[app.component.html]
The disabled property can be used to disable the mat menu item.
I've added a property called IsDisabled to the MatMenuListItem object described above. It can also be used to turn off the menu link.
[app.component.html]
In this example, I'll use one menu with an icon;
We developed a simple menu in our previous example, but we can also use different material icons with menu and menu items in this example. Simply follow the instructions outlined below to accomplish this.
I'm going to use various material icons in this example, so we'll need a style sheet like this.
[index.html]
In this file, we have added a style sheet file to use different material icons throughout the application.
Clothes Shop more_vert
[app.component.html]
In this article, we have learned how to integrate a material menu component with our Angular application with step by step procedure. We have also gone through changing the position of mat menu, how to enable and disable it practically.

Think about the last time CTOs spent most of their time fixing old systems. Updates were slow, servers were expensive, and adding new features took time. Now, things have changed....

According to HackerOne, fixing a security issue after software is released can cost 30 times more than fixing it during development. Today, CTOs take a different approach. Shift...

A few years ago, companies built software first and thought about security later. Developers and security teams did not cooperate, and problems were fixed only after release. This activated DevSecOps vulnerabilities and many DevSecOps failures.